Get Rid of Black Boxes Under Sims Feet Sims 2
How l got Sims 2 to run on Windows 10
(a tutorial for stubborn idiots)
From installation to playing the game and beyond
I don't know if you know this, but trying to run a 15 year old game on a modern computer is not so simple! Luckily, there are many others out there who are still fond of TS2 who have found a way to make it work on Windows 10, despite our computers resisting usso much for doing that.
I have made a list of the steps I took to get my Sims 2 game to run on my Windows 10 laptop. I have also included explanations as to why these tips help your game install and run successfully (curated from my many weeks of frustrated trial and error). There were many sources used to help make this guide; please reference the links I've included if you need more information.
🔊 I am not an expert. This is just what worked for me. Though this post is lengthy, it is not all-inclusive. TS2 is an old game that will require a lot of technical fussing in order to run and look good. Please do so at the risk of your own sanity and your computer's health. 🔊
I hope that these tips help you!
PART 1: MAKE IT RUN
1. Install The Sims 2 base game.
I used my CD's to install my game, and you can use the discs if you have them. Some simmers are absolutely against this when your system runs Windows 10, but I'll address why I chose this method and why this was not an issue for me in #2 below.
Note: If your laptop does not have a CD-rom drive (most new systems with Windows 10 do not!), you can purchase an external CD-rom drive. They are very affordable, and in my opinion, this is safer than using a CD crack or questionable download to run your game.
Some tutorials about installing TS2 on Windows 10 mention something called Origin where you can purchase and download the game, but I am old and I don't know what that is. Go ahead and use that if you'd like.
2. Download the TS2 Patch.
Patches fix issues and glitches that EA had found in the game and in previous expansion packs after they'd been released for some time. Each time a new expansion pack was released, you were required to download its patch, or the patch would be a feature of the expansion's installation.
Now that TS2 is over a decade old (and the exchange no longer exists, RIP), these patches have been combined into just one patch.
Follow the instructions given here to install the patch. If you think you can figure that out on your own, here's the direct download for the TS2 Patch.
The other reason why you need to download the patch is to avoid having to install your expansion packs in the "correct" order. Prior to the patch, this was important to do to ensure the packs installed correctly.
3. Install each expansion pack as an administrator.
This is a fail-safe to ensure that there are no issues when installing each pack.
Personally, I was getting this error when installing FreeTime and University Life:

This error message was preventing me from installing these expansions at all.
You can learn more about why you may be receiving a message like this by watching this YouTube video.
But for the SparkNotes version, it has to do with Windows 10 trying a little too hard to protect your computer from malicious software (which is what your computer thinks your old-as-hell Sims 2 expansion packs are) with its built-in Windows Defender program.
By installing each expansion pack as an administrator, I was able to get rid of this error message.
4. Play in Windowed mode as an administrator
It is extremely common that once you install The Sims 2 in Windows 10 and try to play it, that you get this error:
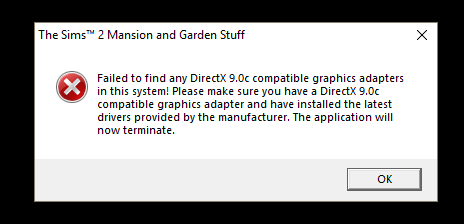
First and foremost, please make sure that all of your drivers are up to date. This can help remove this error message, and is just a no-brainer for optimal gameplay.
However, one way to get around receiving this error is to play the game in windowed mode. Please follow these instructions for playing in windowed mode.
I don't know why this works exactly, but I can assume that by playing in windowed mode, the computer has to do less work to run the game.
You might as well run the game as an admin, as long as you are in the .exe's Properties! Follow the instructions to do that here.

When I did both of these, this error message went away and the game booted up just fine.
If playing with the smaller windowed screen bothers you, try something like Fullscreenizer. It will take the windowed game, and make it fullscreen.
PART II: MAKE IT LOOK GOOD
So now that you have the game up and running, you find out that it looks terrible! The graphics are bad, the resolution is small, and you feel like a fool for putting in hours of work trying to run a game that looks worse than ever.
There are several things you can do to resolve this.
NOTE: This reddit thread cautions against you using Graphics Rules Maker if your system runs Windows 10. I have had no issues with Graphics Rules Maker and my Windows 10 system personally, but please read this, as it contains a lot of helpful information so that you can make an informed decision.
5. Download/update the Graphics Rules.sgr and Video Cards.sgr for your game
This requires you to be comfortable with messing with the game's files. If you are a nerd who is ready for Big Brain Time, go ahead and read up on what the Graphics Rules sgr file is right here.
But to make it short, a sgr file is something that is included with the game files, that contains the "rules" for running specific video game card models with your game.
Why do you need to know about this? Because The Sims 2 came out in 2004, so some newer cards are not listed/recognized in the .sgr files at all. If your game cannot recognize your graphics card, this will cause issues with poor resolution. Like wearing glasses with the wrong prescription for you, so to speak.
The Video Cards.sgr will have many kinds of video cards listed in it. If yours is not listed, please follow this tutorial to have it added to your Video Cards.sgr.
When you open a sgr file, it's usually in the Notepad program, and the sgr file can be edited this way.
Or, if you are not quite ready to do that, just download this Video Cards.sgr that contains most of the newer (and older!) video cards. Please read all instructions in this thread carefully.
Also, celebkiriedhel at LeeFish found that when Windows 10 came out, that texture memory for INTEL cards could not be found by Windows 10. What they have done is made an updated version of Graphics Rules.sgr to replace the one that comes with the game. You can go to the forum thread to download that, or you can download that right here
~~~
To install new a Graphics Rules.sgr and Video Cards.sgr, please follow these steps very carefully. This involves replacing a game file, so please make a backup!
Find your program files for EA GAMES. These will either be in This PC/Windows/Program Files or This PC/Windows/Program Files (x86).
Once you find EA GAMES, navigate to your most recent pack. For me, that's E99 (Sims 2 Store Edition Ultimate Collection).
Open your most recent pack and click on TSData/Res/CSConfig. It should look like this:

Take the new (or edited) Graphics Rules.sgr and Video Cards.sgr and let it overwrite the old one. Then load up your game!
6. Install the 4GB Patch
Find the download for that here
A big issue with running The Sims 2 on Windows 10 are graphics issues (Purple soup? Flashing pink?) and crashing.
The 4GB Patch helps with this - it's an excellent tool that people can use for many older games, not just The Sims 2.
Crashes can happen because your game thinks it is out of memory. No more memory - the game has nothing to run on.
The Sims 2 is an old 32 bit game that it only recognizes 2GB of virtual memory, but it is capable of recognizing much more. The 4GB patch allows your TS2 game to access 4GB of memory, which helps improve graphics over all.
By allowing your TS2 game to recognize 4GB of memory instead of 2GB, the chance of crashes are reduced.
Note: You should ONLY use the 4GB patch if you have a 64-bit system and more than 6GB of RAM. You can find out if your computer has this by following the instructions here. If your system is running Windows 10, your computer should meet this criteria.
To check if the 4GB patch has applied, locate the file My Computer/EA Games/The Sims 2/Logs and then click on the document that has the name of your computer, followed by a string of numbers and then "config-log". Open this document.
Mine is called "LAPTOP-E1JVCC8N-config-log".

If the 4GB patch is working, you will be able to see that Memory and Free Memory start with a 4.

7. move the .exe file from the TSBin to the CSBin
The 4GB patch is an excellent tool, but it is not perfect. This YouTube video was invaluable to me in understanding how the 4GB patch works, and how it can malfunction.
This is what worked for me when the patch was not applying, and what Jessa explains in the video:
Find your program files for EA GAMES. These will either be in This PC/Windows/Program Files *or* This PC/Windows/Program Files (x86).
Once you find EA GAMES in this file, navigate to your most recent pack. For me, that's EP99 (Sims 2 Store Edition Ultimate Collection).
Open your most recent pack, and click on the folder TSBin.
CUT (don't copy) the .exe file from the TSBin to the CSBin.
Then, update the shortcut of the program (aka ".exe" file) on your desktop. (this would be the "Target", or what your shortcut links back to). To do this, right click on the TS2 shortcut on your desktop, click Properties and then the Shortcut tab.
My "Target" looks like this: "C:\Program Files (x86)\EA GAMES\The Sims 2 University Life Collection\EP99\CSBin\Sims2SC.exe" -w"
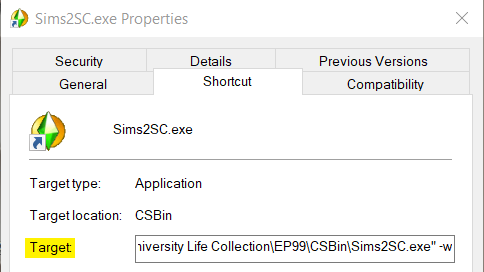
The 4GB patch should apply.
NOTE: You will need to move the .exe file from the back from the CSBin to the TSBin when/if opening and using the Graphics Rules Maker. The Graphics Rules Maker won't be able to find your game if you don't. Just remember to move it back to the CSBin when you're all done.
8. Will add updated information from @goingsimcrazy here later
~~~
For even MORE fussing with your game files to get TS2 to work on Windows 10, check out the following posts:
The Sims 2 Ultimate Collection: Increase Resolution Guide by Wee Albet
The Sims 2: Fixing & Improving The Graphics by Jovan Jovic
If you have a Nvidia graphics card like I do, check out iCads' post about their Nvidia card tweaks. I *highly* recommend this one!
Black boxes under your Sims feet? There's a fix for that
ETA 1/9/2021: This fix explained in a YouTube video has my game looking very CRISP with its graphics. Try it!
Thanks for reading! Please feel free to comment if I've gotten something totally wrong, or if you'd like to share something that helped with your gameplay on your Windows 10 system. 👍
Get Rid of Black Boxes Under Sims Feet Sims 2
Source: https://goatskickin.tumblr.com/post/636953606176833537/how-l-got-sims-2-to-run-on